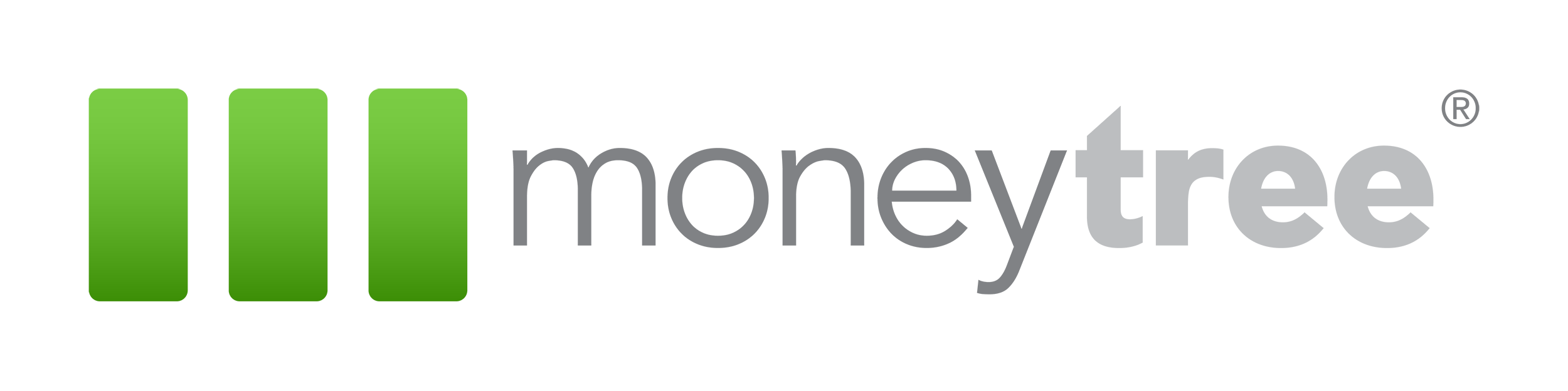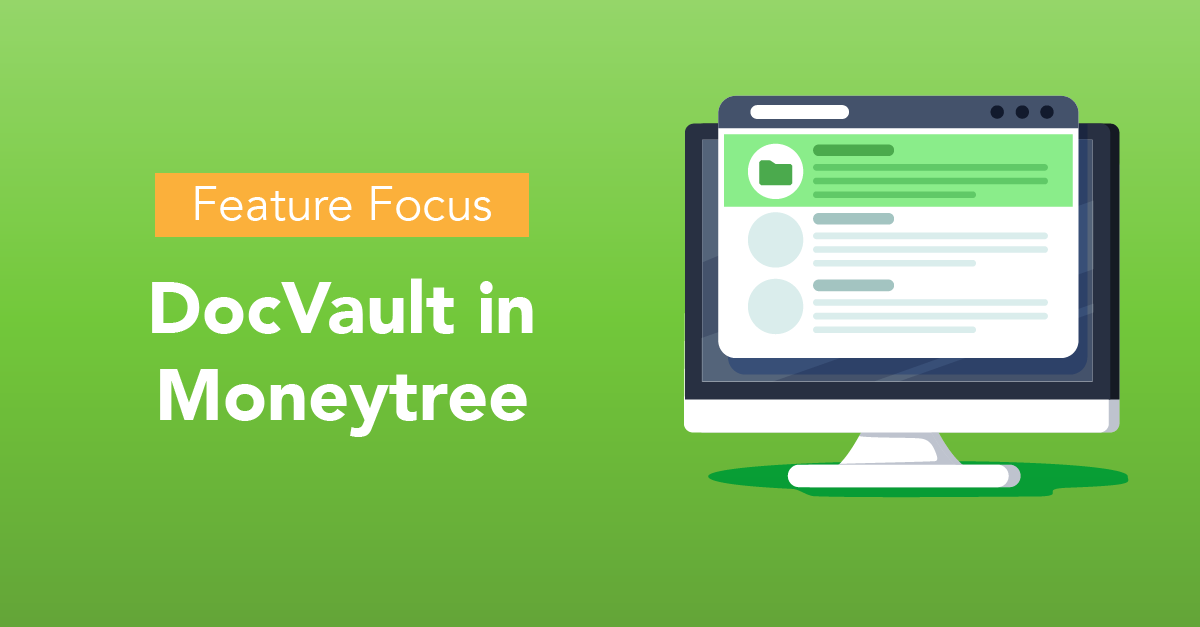Advisors and their clients can easily share important documents in our online products with the new DocVault feature. DocVault creates a secure, shared space to make planning and collaboration easier. Advisors and clients can add and manage the files and folders in DocVault. You can easily download documents for review. Even if Client Access is not setup, you can still take advantage of DocVault as a convenient place to store important documents.
DocVault functions essentially the same between programs. The rest of this article will go over the technical details of DocVault for Moneytree Advise and Moneytree Plan.
DocVault in Moneytree Advise
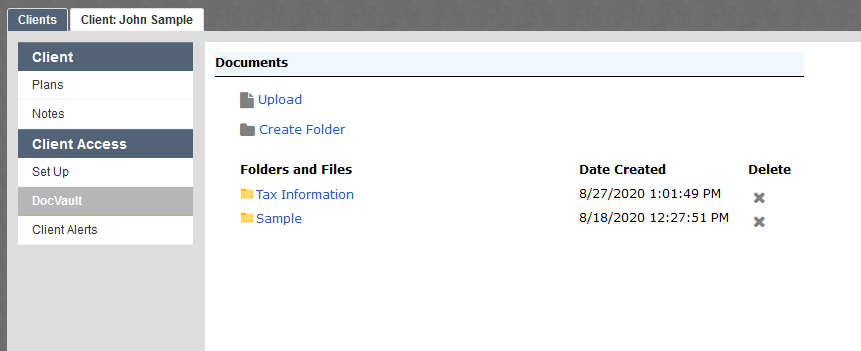
DocVault in Moneytree Advise can be accessed when entering a client. There will be an option on the left below “Client Access” titled “DocVault.”
Files or folders can be added to DocVault by clicking the “Upload” or “Create Folder” options, respectively. When creating a folder, you will be asked to provide a name. Files must be under 10 MB in size.
Navigating Documents in Moneytree Advise
- To navigate through DocVault, click on a folder to enter it.
- To move back to a previous directory, click the folder with “…” as its title.
- Clicking on a file will initiate the download. The file will typically save to your computer’s Downloads folder.
- To delete a file or folder select the “x” on the right. Once deletion is confirmed it cannot be undone. Note: deleting a folder will delete all the contents within.
As you navigate DocVault, you will be provided with a directory path, telling you the exact folder you are in.
Clients must have access to a private portal to access DocVault. They must also have permission to modify documents. Change permissions in the Client Access “Setup” section.
Read about Client Access Portal in Moneytree Advise.
If a client makes any changes to DocVault in their personal portal, such as deleting a file or folder, or uploading a file then you may be alerted of the change in the Alerts section.
Read about Alerts in Moneytree Advise.
DocVault in Moneytree Plan
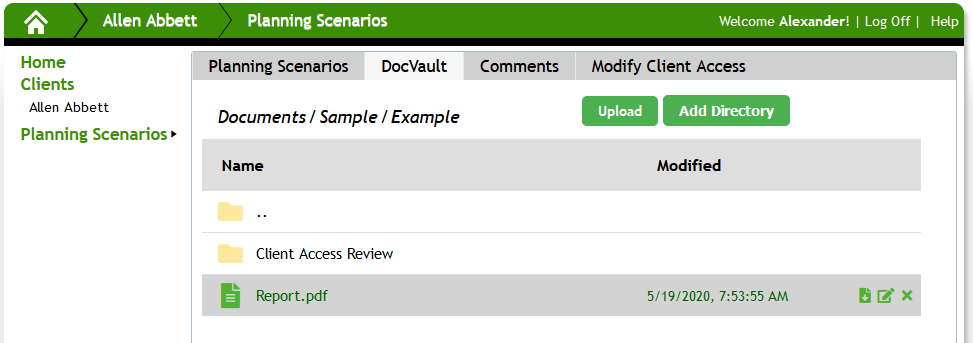
DocVault in Moneytree Plan can be accessed when entering a client. There will be a tab at the top titled “DocVault.” For your clients, there will be a menu option for DocVault on the left.
Files or folders can be added to DocVault by clicking the “Upload” or “Add Directory” options, respectively. There are no size limitations. However, as files increase in size, the time it takes to upload and download them will be longer.
Navigating Documents in Moneytree Plan
- To enter a folder, double click.
- To move back to a previous directory, click the folder with “…” as its title.
- To download a file, double click or hover over the item and select the icon on the right of a document with white arrow.
- To change the names of files or folders, hover over an item and select the icon on the right of a pencil pointing into a box.
- To delete a filer or folder, hover over an item and click the “x” icon. Once confirmed this cannot be undone. Note: deleting a folder will delete all the contents within.
Files and folders can be moved into different folders by clicking and dragging.
As you navigate DocVault, you will be provided a directory path, telling you exactly which folder you are in. You can click on a directory to jump to that folder.
Clients must have access to their private portal to access DocVault. Read more about the Client Access Portal in Moneytree Plan.