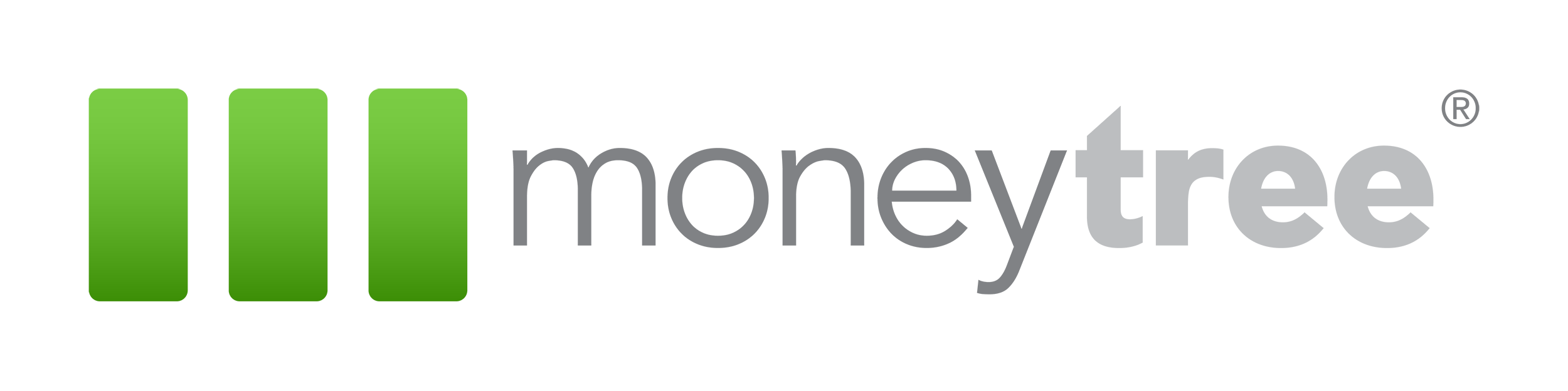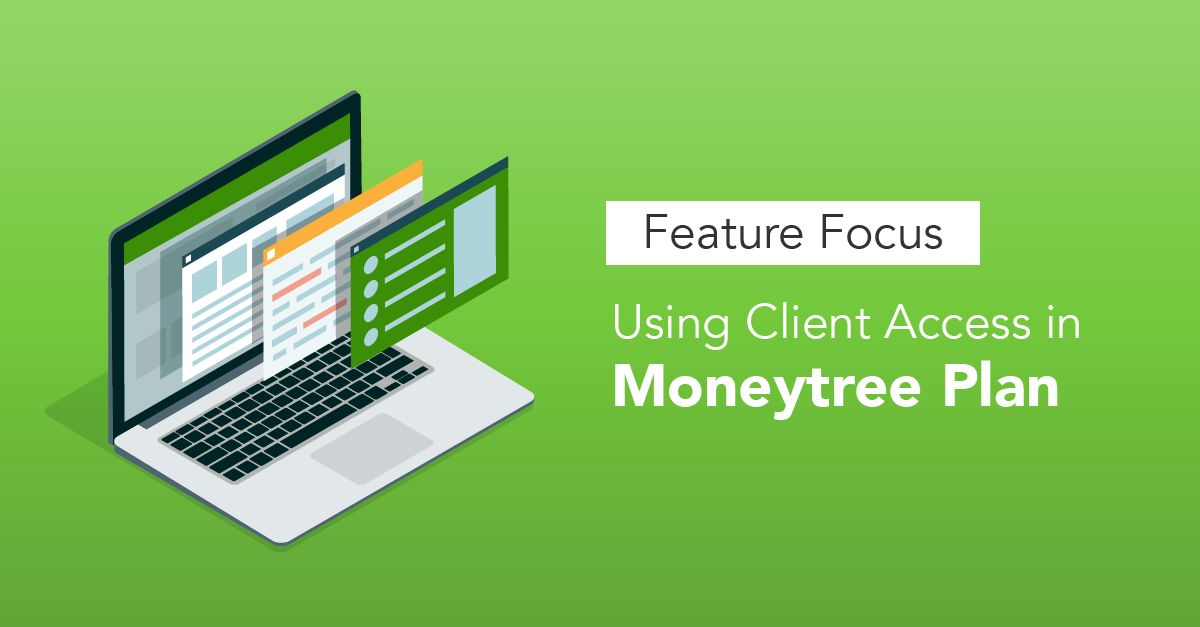Major changes are coming to the client access portal for our Moneytree Plan platform. Clients can review their plan information, with charts to assist them in interpreting the information presented.
To provide some control for clients to understand and change their plan, a What-If tool is included in Client Access. You can choose whether the client will see a simplified or advanced What-If, with the advanced view being the same as the What-If that you see. Read more about What-If in Client Access for Moneytree Plan for full details.
Setting Up Client Access Portal
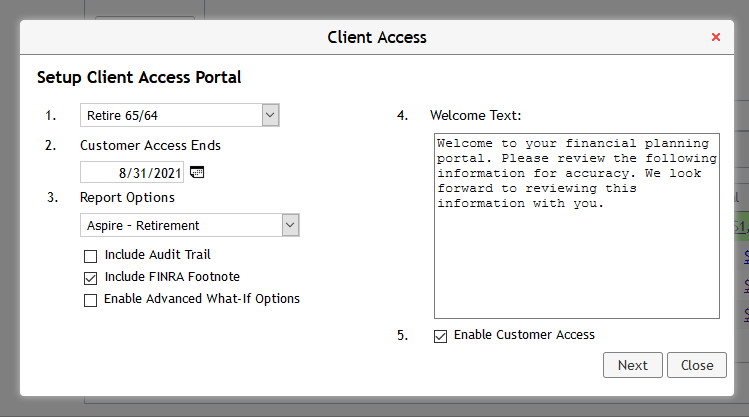
Client Access is set up via the “Client Access” button next to a client’s list of planning scenarios. Click the button to open a window to enter the information for that client’s personal portal.
The following information must be entered to send the client an invitation to setup their portal:
- A single scenario for the client to review their information
- A point in time in which the client’s portal will expire
- A single report set they can generate based on the selected scenario
- A welcome message the client will see when they login to their portal
Once that information is entered, a customizable email message can be sent to the client with a unique link they can use to setup their portal. The link is good for a single use, and it’s important not to change the link to ensure it works. Multiple clients will need their portals to be setup one at a time.
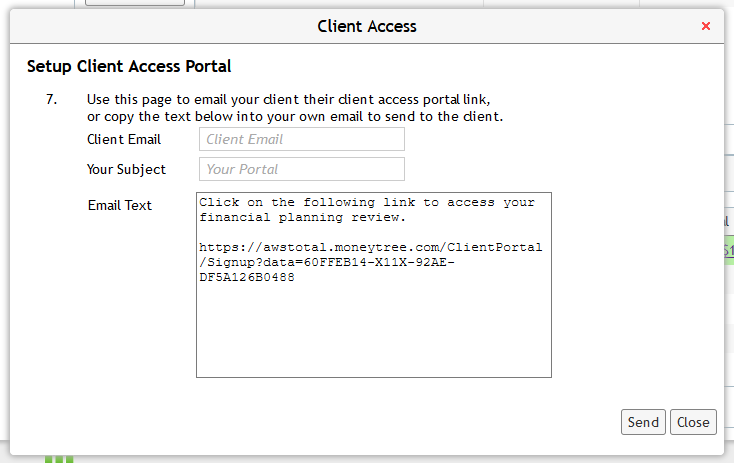
After sending the invitation, information for the client’s portal can be modified by going to the “Modify Client Portal” tab available when viewing the Planning Scenarios.
When the client uses the link, they will be asked to enter an email and password. This information will be used to sign-in to their Client Access portal in the future. The link for the login page is:
planning.moneytree.com/ClientPortal/Login
TIP: If you wish to see what your clients will see, you can copy the link from the email box without even having to send yourself an invitation.
What Clients See
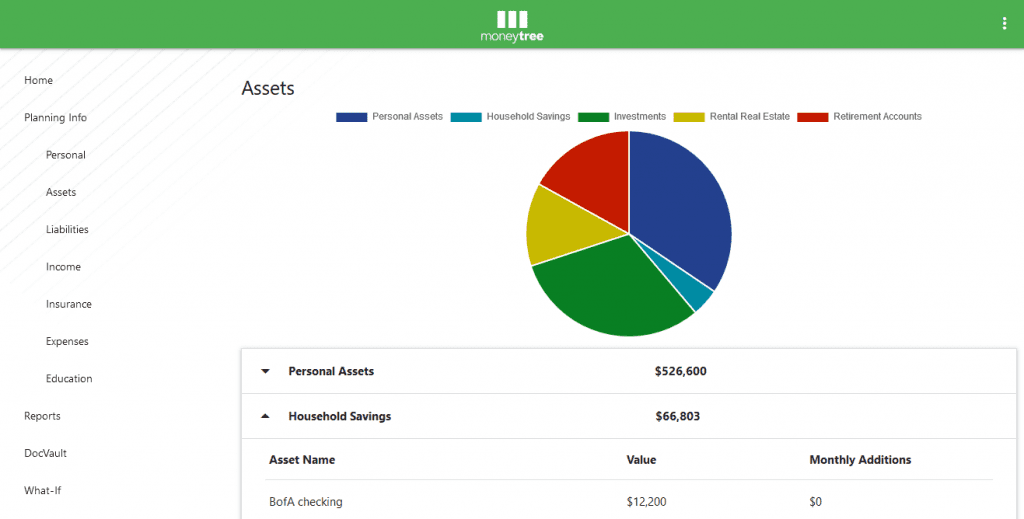
As clients navigate through their portal, they will be provided both a graphical and tabulated summary of their information provided in the section.
For instance, when reviewing their asset information, the portal will organize their assets into up to 5 categories and a pie chart will generate to display how much each category makes up their net worth assets. These 5 categories are:
- Personal Assets (such as Residences or Automobiles)
- Household Savings (such as Checking or Savings Accounts)
- Investments (such as Brokerage or standard Annuity Accounts)
- Retirement Accounts (such as traditional or Roth IRAs)
- Rental Real Estate
Each category can be expanded to see a more detailed breakdown of the assets held in each.
Clients will also be able to generate a report to review how their information will be projected into the future. The report they generate will be based on the report selected by their advisor during setup.
Communication
If clients have any questions, concerns, or other feedback concerning their plan, they can use the Comments section. They can send brief notes to share with you from within the program. Comments must be under 255 characters to submit.
Document/File Management
You can also share information with your clients through the DocVault. This allows you and clients to upload personal documents that will be visible to both parties. Read more about DocVault for Moneytree for full details.