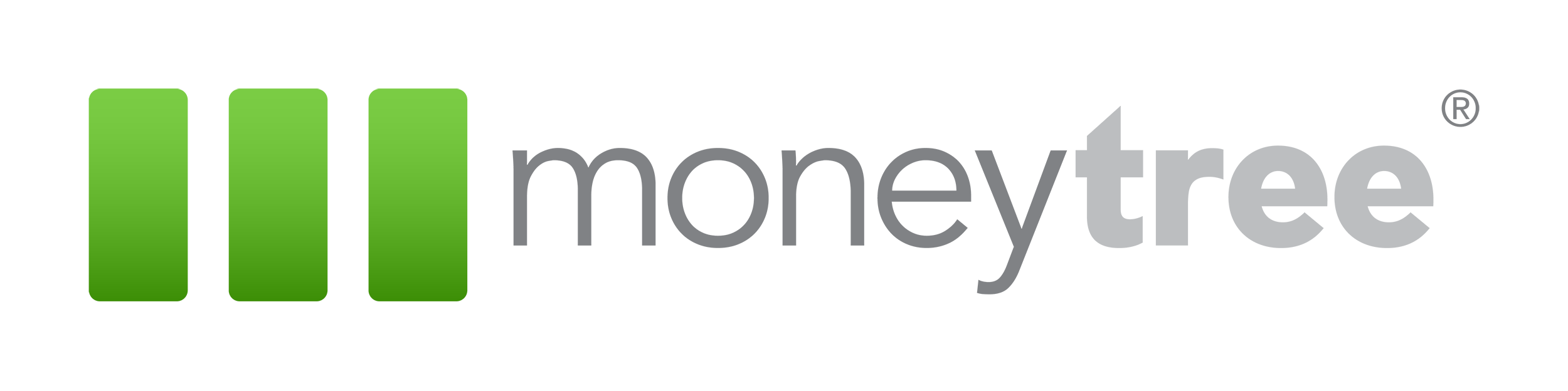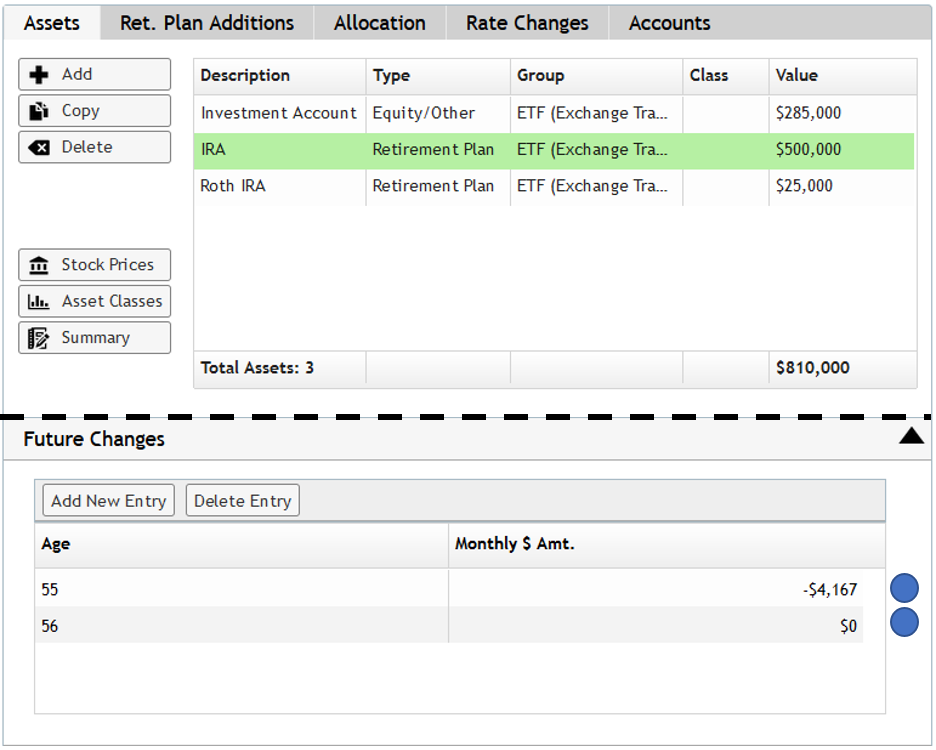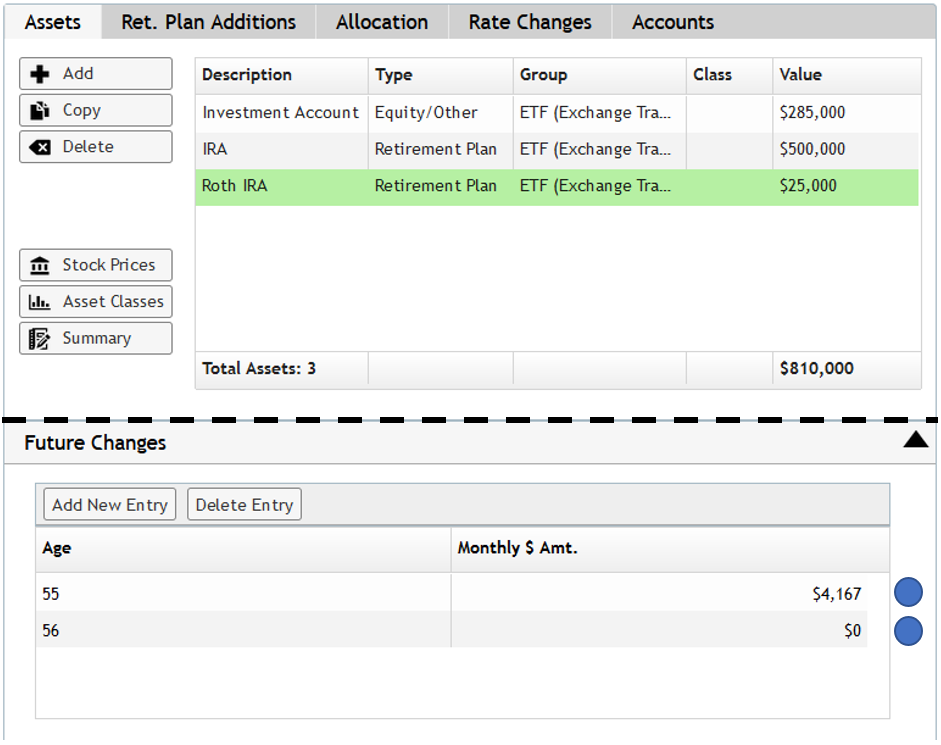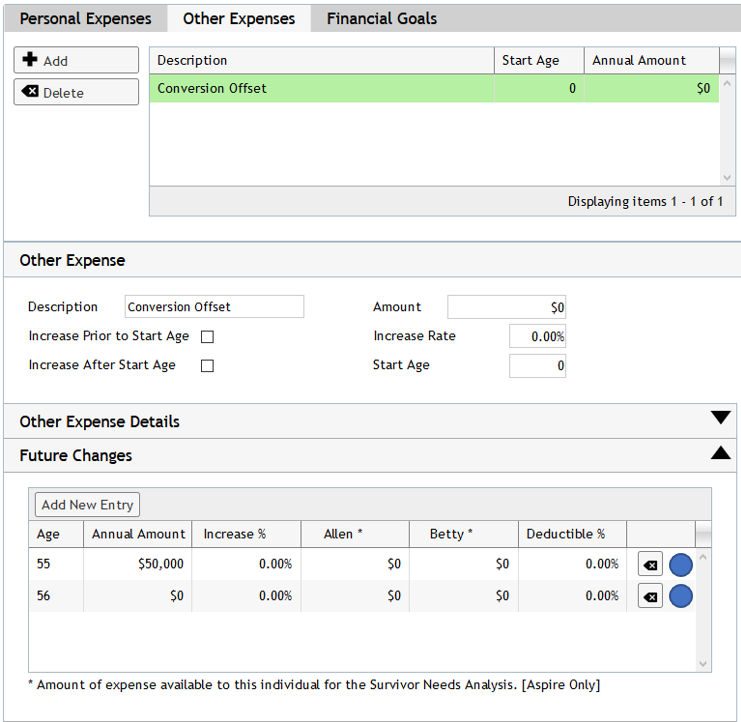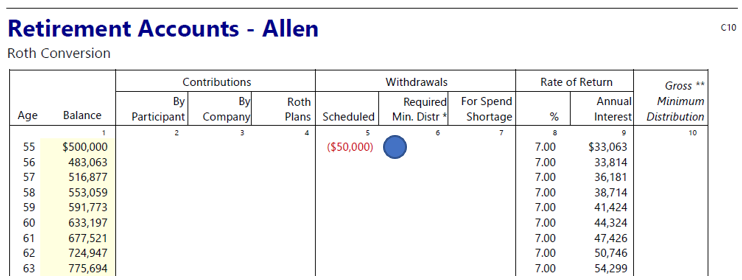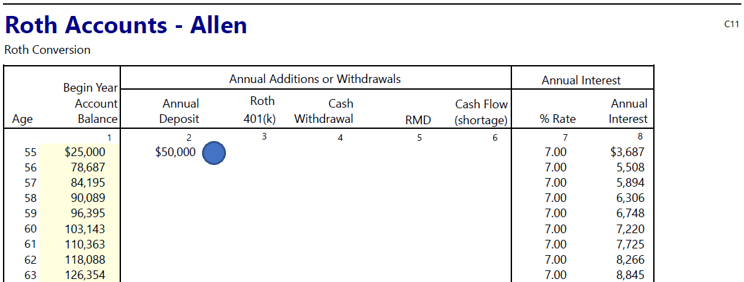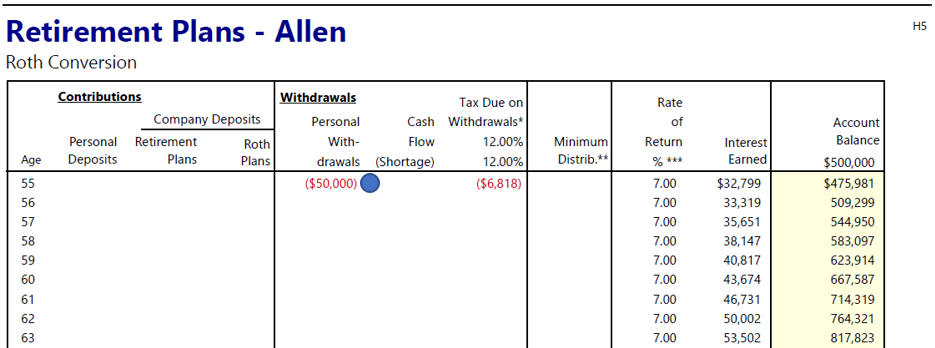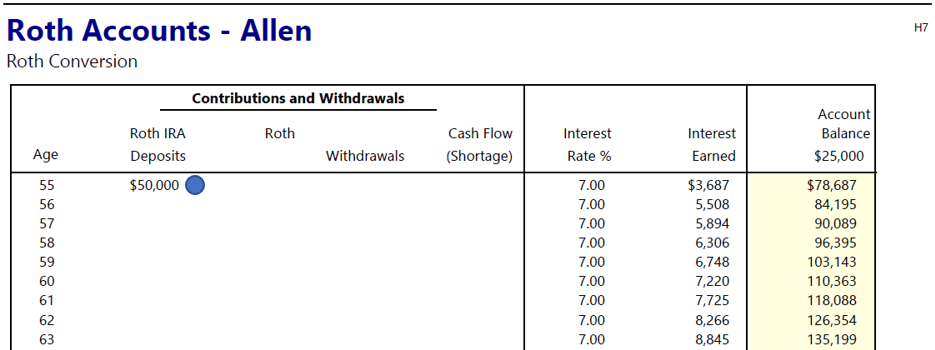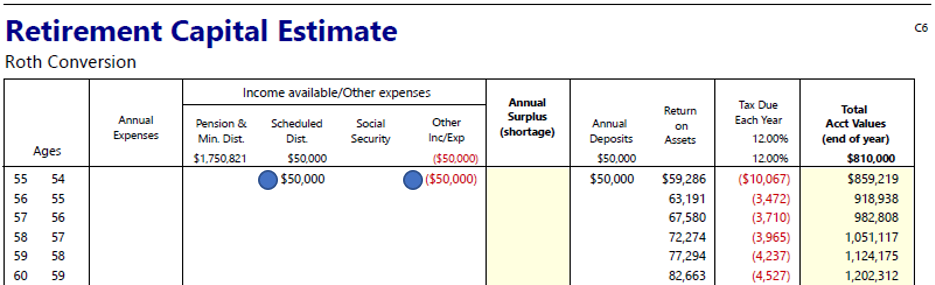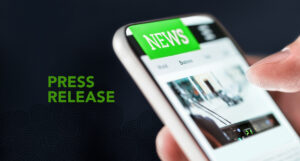Converting an IRA to a Roth IRA is simple, thanks to Moneytree Plan’s highly flexible planning data. Illustrating a conversion of an IRA to a Roth IRA requires scheduling withdrawals from the IRA and additions to the Roth IRA. The steps to show a conversion are the same for the main scenario planning data and Moneytree Plan’s What-If.
Steps:
Step 1: Withdrawals from IRA
- Select the IRA in the asset section.
- Go to the Future Changes section and add a new entry.
- Enter the client’s age for the conversion, and the conversion amount as a negative monthly amount (this will create a withdrawal from the asset).
- Add a second Future Change entry with the client’s age when the conversion ends, and zero as the monthly amount to stop the withdrawal(s) .
Notes:
- Use Future Changes to model any changes to the converted amount for Roth conversions spanning multiple years.
- The program pools tax-deferred retirement accounts with the same owner. If desired, create a separate IRA with no balance for the sole purpose of modeling the withdrawals. This can help keep the data entry clean for the existing retirement plans.
Step 2: Additions to the Roth IRA
- Select the Roth IRA in the asset section. If the client does not have an existing Roth IRA, create one by selecting the following details:
- Type: Retirement Plan
- Retirement Plan Type: Roth IRA
- Go to the Future Changes section and add a new entry.
- Enter the client’s age for the conversion and the conversion amount as a positive monthly amount (this will create an addition to the Roth account).
- Add a second Future Change client’s age when the conversion ends, and zero as the monthly amount to stop the addition.
Notes:
- Use Future Changes to model any changes to the converted amount for Roth conversions spanning multiple years.
- The program pools Roth accounts with the same owner. If desired, create a separate Roth with no balance for the sole purpose of modeling the additions for the conversion. This can help keep the data entry clean for the existing Roth assets.
Step 3: Other Expense Offset, Required for Aspire Only
Proceed with this step for Roth conversion occurring pre-retirement for Aspire reports. Skip this step for retired clients, or for Prosper reports.
Since Aspire is a goals-based reporting module, the program will assume the individual can cover the additions to the Roth if they are working. Withdrawals, on the other hand, are reinvested into non-retirement plans. Create an offsetting other expense to prevent the reinvestment. To model this Other Expense:
- Go to the Other Expenses tab of the Expenses section.
- Enter an identifying description, like “Conversion Offset”.
- Use the details or go straight to Future Changes to model the expense to offset the withdrawal. Be sure to enter the annual amount instead of the monthly amount.
Example: One-time conversion of $50,000 from IRA to Roth
As an example, consider a 55 year old client that wishes to make a one-time conversion of $50,000 from their IRA into a Roth.
Step 1: IRA Withdrawal
- Future Change 1: Age 55 and a monthly amount of -$4,166.67. This will result in a withdrawal from the asset.
- Future Change 2: Age 56 and an amount of $0. This stops the withdrawals after 1 year.
Roth IRA Addition:
- Future Change 1: Age 55 and a monthly amount of $4,166.67. This will result in an addition to the asset.
- Future Change 2: Age 56 and an amount of $0. This stops the additions after 1 year.
Aspire Offset:
The Prosper report does not include this item. The conversion occurs pre-retirement, so this Other Expense offsets the income from the IRA withdrawal.
- The description labels this as the “Conversion Offset”.
- Future Changes model the expense offset:
- Entry 1 shows an annual expense amount of $50,000 at age 55.
- Entry 2 shows an annual amount of $0 at age 56. This ensures the expense lasts for a single year.
Reviewing the Reports:
Now that the Roth conversion has been modeled, run the reports to confirm the details are properly reflected in Prosper or Aspire projections.
Prosper – Cash Flow Planning Approach:
In the Assets section, review the client’s Retirement Plans report (C10 for Individual 1, C10a for Individual 2). Verify the scheduled withdrawal occurs for the correct age and amount.
Next, go to the client’s Roth IRA report (C11 for Ind. 1, C12 for Ind. 2). Verify the scheduled addition occurs for the correct age and amount.
Aspire – Goal-Based Planning Approach:
In the Appendix section, review the client’s Retirement Plans report (H5 for Individual 1, H6 for Individual 2). Verify the scheduled withdrawal occurs for the correct age and amount.
Next, go to the client’s Roth IRA report (H7 for Ind. 1, H8 for Ind. 2). Verify the scheduled addition occurs for the correct age and amount.
After checking the assets, move out of the appendix and go to the Retirement Capital Estimate (C6). Confirm the other expense entry offsets the scheduled IRA withdrawal.
Example: Using Moneytree Plan’s What-If to Illustrate a Roth Conversion
Roth conversion strategies can also be modeled in Moneytree Plan’s powerful What-If. This is an excellent way to quickly show the long-term impact of a conversion strategy.
Showing a conversion of $100,000 from an IRA to a Roth over five years at $20,000 per year is modeled below for an example client who is age 50 with high earned income. The data entry is the same as described above, entering a withdrawal from the IRA and an addition to the Roth IRA.
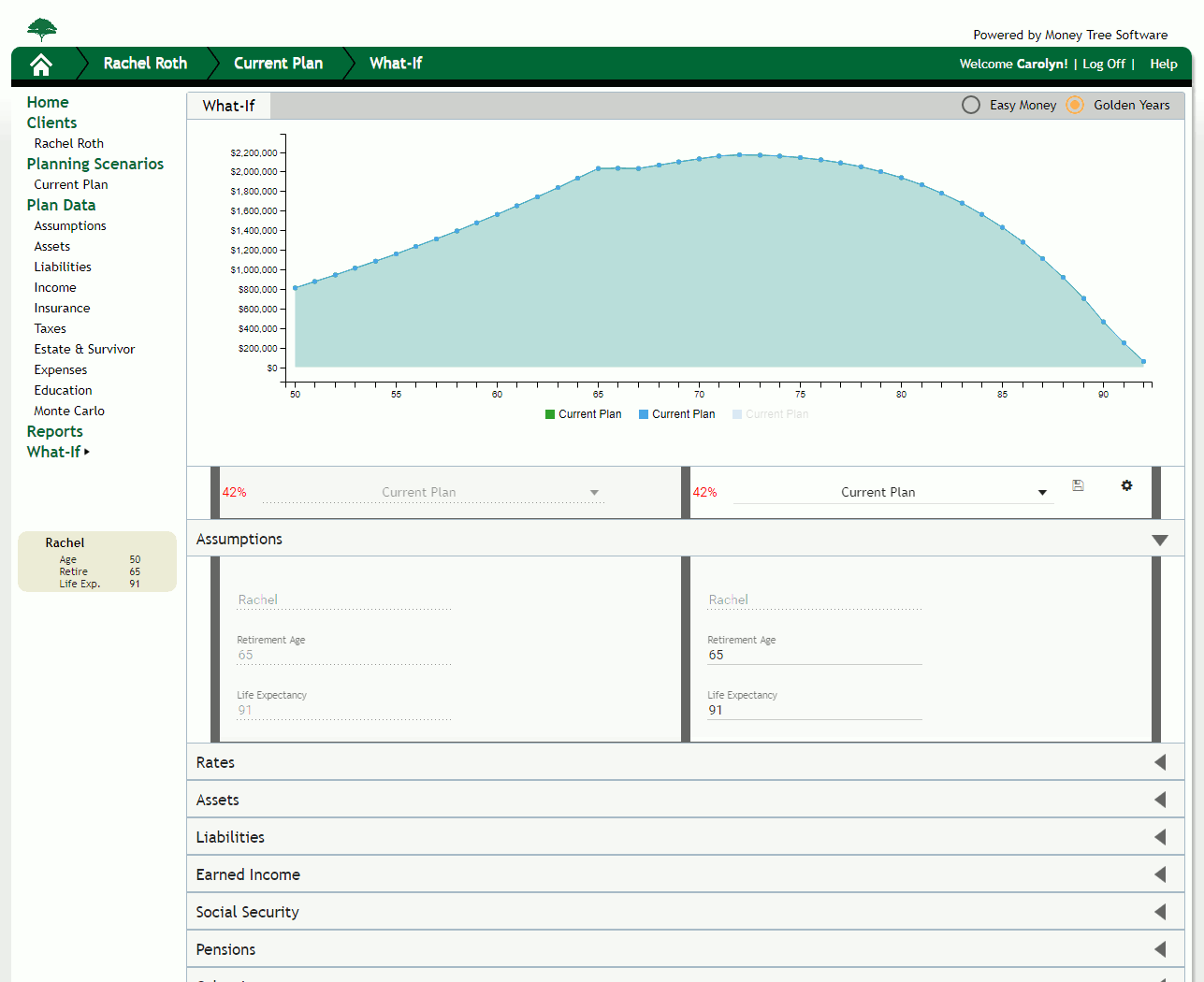
The What-If graph will show the tax impact of the conversion. In this example, the initial capital is reduced with no positive impact until the final years of the projection. The client would be better served by a Roth conversion if the conversion occurred in periods of lower income, reducing the tax impact.